ここで中身を見られます
一番下にできあがりのプログラムがあります。
新しいスプライトの追加
右下の矢印の先のネコのマークをクリックします。
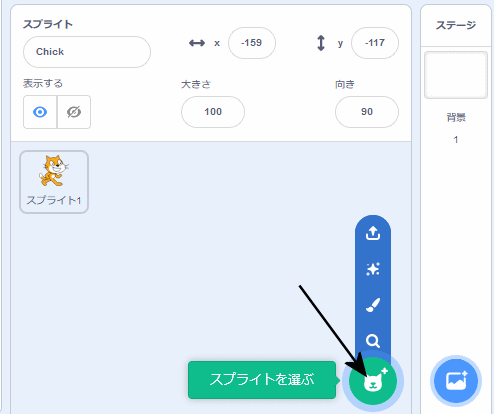
すると、たくさんのスプライトが出てきますので、その一つをクリックします。
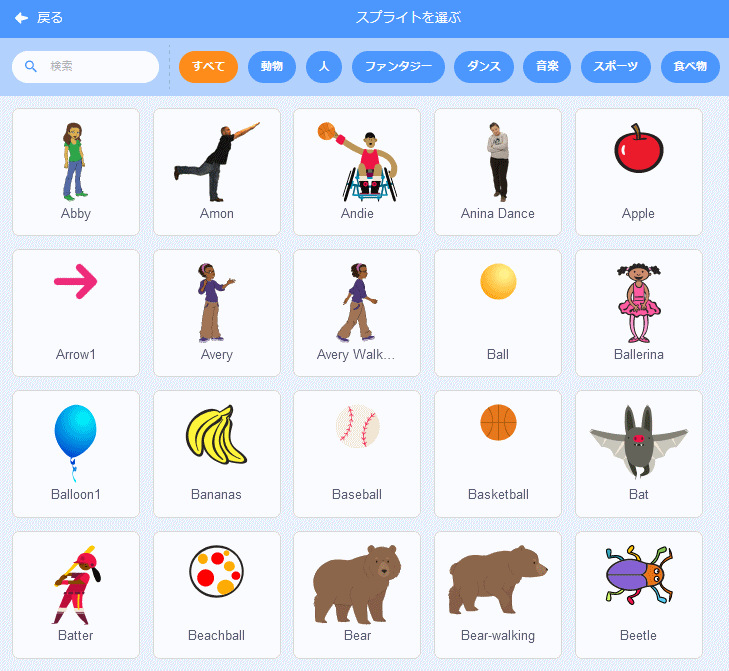
私は、ヒヨコをクリックしました。
これで、新しいヒヨコのプログラムができます。
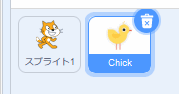
ゴミ箱マークを押すと、削除されます。
スプライト1を押すと、スプライト1が色が変わってプログラムできます。
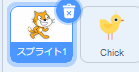
プログラムをしたい画像をクリックして、プログラムを始めます。
座標と最初の位置
では、ヒヨコをクリックすして、ヒヨコのプログラムを始めましょう。
まず旗が押されたときnプログラムです。
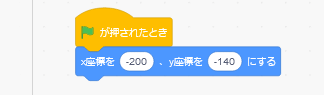
X座標(えっくすざひょう)を-200、,y座標(わいざひょう)を-140にします。
x座標というのは、左右の位置です。
0が真ん中で、左はしが、-240、左はしが、+140です。
Y座標というのは上下の位置です。
0がまんなかで、上はしは+180、下はしが-180です。
適当に数字を変えて、旗をおすと、スプライトが指定した場所へ移動します。
また、スプライトをマウスで動かすとその座標が、スプライトの表示枠の中に、
(x=なんとか、y=なんとか)と表示されています。
左右のキーでヒヨコを動かす
先ほどのプログラムにつなげて作っていきます。
スペースキーが押されたときという命令をえらんで、
(スペース)を押すと
その下に、「右向き矢印」というのがありますのでそれを選びます。
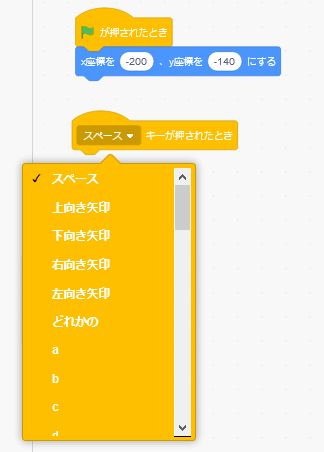
そして
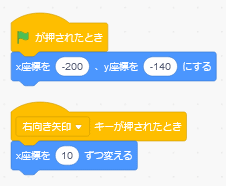
のようにすれば右に動きます。
プログラムの複製(ふくせい)
ここで、また同じようにスペースキーが押された時を選んでつくってももちろんいいのです。
でもここで複製をおぼえましょう
。
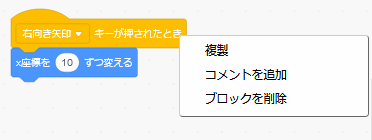
複製するときには、「キーが押されたとき」のあたりを、マウスで右クリックします。
そうすると、「複製」というのが出てきますので、それを右クリックします。
そうしてマウスを動かすと、同じプログラムができています。
これを「」書き換えれば右移動がすぐ書けます。
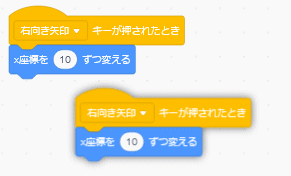
このとき間違えて、「ずつかえる」の編をクリックすると
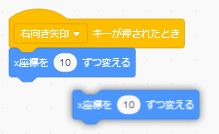
「10ずつかえる」のブロックがコピーできます。
上下左右に動かそう
うまくコピーして、上下左右を作ります。
注意点は、上下に動かすのはY座標にすること。X座標ではありません。
それから、-10 と -10 は違います。
-10というのは大きな日本語の文字でプログラムには使えません。
-10という小さな文字(半角文字)を使います。
-10と大きな文字になったら、それは下のような日本語入力です。
このときはエンターキー(真ん中にある長いキー)を押す前に、F8キーを押すと、半角文字になりますので
なったのを確認して、エンターキーを押せば良いのです。
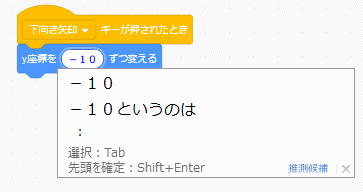
これで上下左右に動きます。
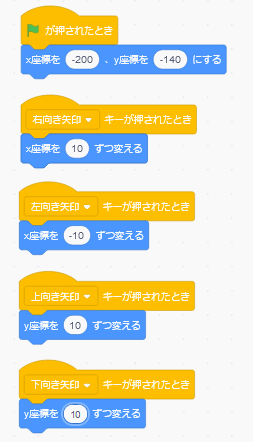
スプライトを動いているように見せる
このままだとスケートをしているようなので,ちゃんと歩かせましょう。
何が変わっているでしょうか。
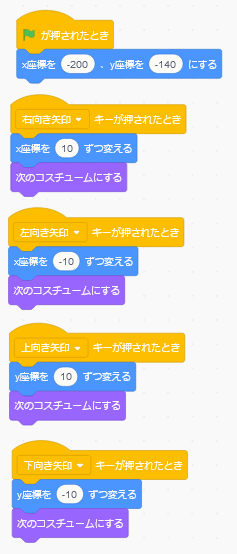
バックするときはちゃんと後ろを向く(角度と、左右のみの反転にする)
左キーのとき、左を向くようにしましょう。
3カ所変わっています。
探して付け加えましょう。
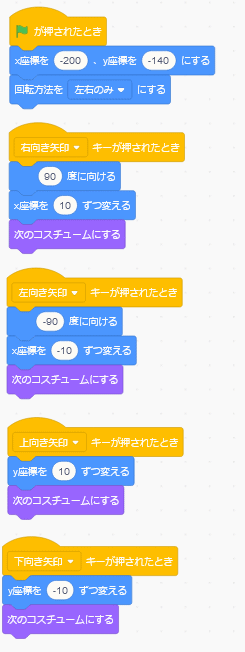
新しいスプライト(えさ)の追加
ここからは次で
次進む
感想、エラー報告のお願い
ぜひ、ご協力お願い申し上げます。